How To Change The Color Of Your Taskbar
Windows has default color for your taskbar and border. Windows 7 has provided you to change the color of your taskbar and border on your computer. In the article below I provide you the easy method to change taskbar color Windows 7 and give you a new look. Follow few steps to know How tochange taskbar color in Windows 7homebasic.
- How To Change The Color Of Your Taskbar On Windows 7
- Change Taskbar Color Windows 10 Text
- How To Change The Color Of Your Taskbar
Change the taskbar color via Settings Step 1: Right-click on desktop and then click Personalize option to Personalization section. Step 2: In the left-pane, click Colors to see various settings on the right. Step 3: On the right-side, turn on the option labelled Show color on Start, taskbar. Changing the Toolbar Color in Windows 8. Right-click on your Windows 8 desktop and select “Personalize.”. Click on the icon labeled “Color” located near the bottom of the window. The Color and Appearance control panel will display on-screen. Click directly on the color you want displayed in your toolbar.
Change Taskbar Color Windows 7
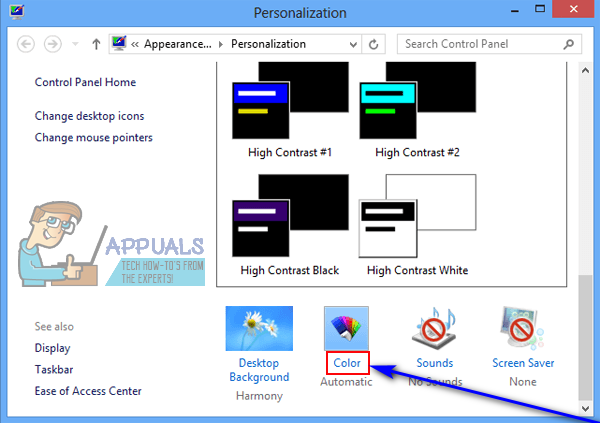
1. Go to your Windows 7 desktop screen and click mouse right button on the screen. Few options will appear then click Personalize from the hare.
Download teenage mutant ninja turtles 2019 karai full. 2. A new window will open. Find the Window Color button from this window.
Click on the Windows Color button to change taskbar color windows 7 basic.
3. Window color and appearance window will open. Hare, you will find the various color buttons. You can choose any color for your taskbar.
Click any color button and see the change. Choose a color button and click the Save changes button to keep it for your taskbar color.
4. You also change your Windows taskbar transparency.
If you tick the Enable transparency check box then your taskbar will become transparent including your window all borders.
Or, if you uncheck the Enable transparency check box then your taskbar will show without transparent.
5. Click on the Show color mixer to make a color combination by him for your taskbar.
When you all settings will complete then click the Save Changes button to change taskbar color windows 7 home basic.
We recently showed you how to change the Windows 7 taskbar color to anything you want without any software running in the background, and now we’ve got an even easier way for you to do it with a single click.
The trick we used in the first article was to add a swipe of color to the bottom of your wallpaper, which then shows through the Aero transparency and makes your taskbar change color without having to change the entire theme. It was simple and fun.
Reader Grant Prudlow took the initiative to make the whole process even easier, and created an application that can automate the whole process—it’s an impressive little application that works perfectly.
Using Windows 7 Taskbar Color Changer
There’s really not very much to using the application—simply download it, extract it into a folder somewhere, and then launch it. You can choose a color or use the Random button, and then click the Apply button to change the taskbar color.
The color picker is a standard one, and you can choose any color you want.
Here’s a green taskbar!
Just in case you are worried, the application makes a copy of your wallpaper and puts it into a separate folder. The original wallpaper image is untouched and you can switch back to it anytime.
Reverting Your Taskbar Back to Normal
You can quickly revert your taskbar back to normal by just selecting the original wallpaper and setting it as your desktop background again. Which you could also do in Control Panel, or wherever you prefer to set it.
Want the wallpaper image I’m using in the screenshot? It’s part of our Starscape wallpaper collection.
How To Change The Color Of Your Taskbar On Windows 7
Rotating Between Taskbar Colors
Change Taskbar Color Windows 10 Text
What Grant might not have anticipated is that since the application stores a copy of each color that you try out, you can open up the Desktop Background panel in Control Panel and select most or all of the different wallpaper copies—each with a separate color that you previously chose.
Then Windows 7 will automatically let you shuffle between all of the wallpaper images on a regular basis, which will actually end up just changing the taskbar color, since it’s the same wallpaper.
How To Change The Color Of Your Taskbar
It’s a rather interesting feature.
Watch a Video of it in Action
If you’re the type that would rather see it working before you try it out, here’s a short video showing off just how quickly it actually works. There’s no sound, so you don’t need to bother adjusting your speakers.
Download Windows 7 Taskbar Color Changer
You can grab your own copy of the application from Grant’s web page, or we’ve also provided a mirror copy just in case his web server can’t handle the load, but you can check out his other utilities as well on his site.
Note: If you really like the software, you could consider donating a few dollars to Grant via the Paypal links on his Home Page
READ NEXT- › How to Speed Up Your PlayStation 4’s Downloads
- › How to Disable the Login Screen’s Background Blur on Windows 10
- › How to Use All Linux’s Search Commands
- › How to See All Your Saved Wi-Fi Passwords on Windows 10
- › How Do Bone Conduction Headphones Work?